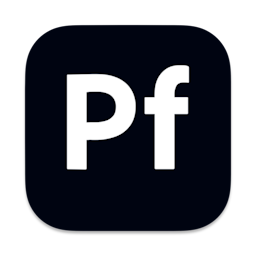Product State Management with React-Redux-Toolkit in React.js
I explain step by step how I managed the state of a product using React Redux Toolkit.
Note: This practice project is not mobile-responsive.
Step 1: First, I installed the React app and then removed the default data that comes with it. After that, I installed React-Redux.
Step 2: I created a "components" folder and defined component files within it: "cart.js", "home.js", "navbar.js", and "product.js".
Step 3: In the "navbar.js" file, I created a navbar component with links to "Home" and "Cart", and also added functionality to count the CartItems.
Step 4: In the "product.js" file, I added code to display product-related information such as title, image, price, and an "Add to Cart" button.
Step 5: On the home page, I imported and called the product component to display products. Step 6: In the "Cart.js" component, I displayed the added-to-cart products, and also added accounting CSS.
Step 6: I created a "store" folder alongside the "components" folder and within it, I created three files: "cartSlice.js", "productSlice.js", and "store.js". These files are used to manage the state.
Step 7: In the "productSlice.js" file, I fetched product data from the API "https://fakestoreapi.com/products" and stored it in the Redux store.
Step 8: In the "App.js" file, I imported the Redux Provider and the store using the following code:
jsximport { Provider } from 'react-redux';
import store from './store/store';
<Provider store={store}>
<div className='App'>
<BrowserRouter>
<NavBar />
<Routes>
<Route path='/' element={<Home />} />
<Route path='/cart' element={<Cart />} />
</Routes>
</BrowserRouter>
</div>
</Provider>
Then, I fetched data from the store in the "Product.js" component, which I was previously fetching from the API, and rendered it on the page.